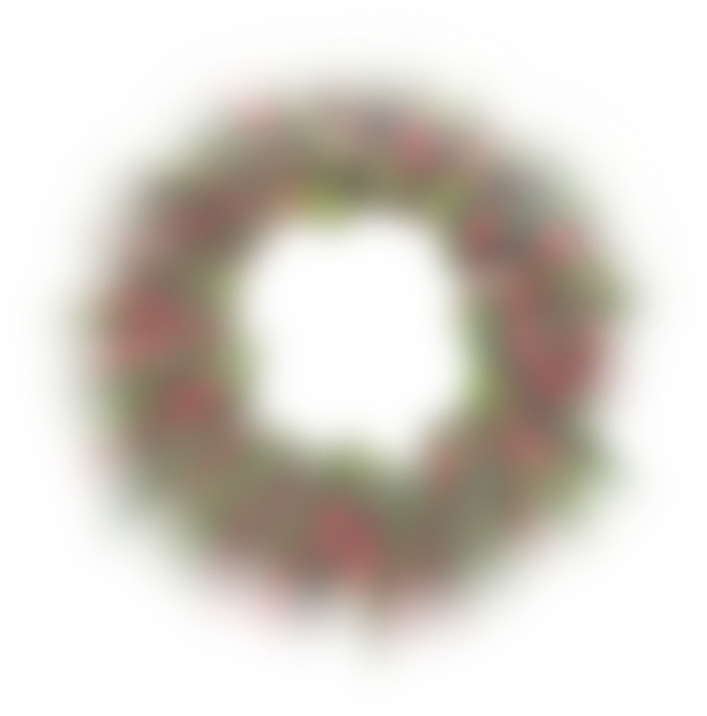|
Настройка ИС ПАРАГРАФ |
|
|
|
В ИС Параграф можно включить и выключить показ юридических комментариев к документам и утратившим силу фрагментам, настроить сортировку списков и т.д.
Все необходимые для этого инструменты находятся в меню: Установки - Настройки . Окно настроек содержит следующие вкладки: Система Экран Шрифты Рабочая станция Фильры/Поиск Основное меню Параметры страницы СистемаВкладка Система имеет следующий вид: Каталог пользователя - путь до каталога с личными настройками пользователя. При запуске системы Параграф открывать: - последнюю рабочую базу - при запуске ИС Параграф будет выбрана та база, с которой пользователь работал в последний раз - рабочий стол - при запуске ИС Параграф откроется тот раздел и тот документ, с которым пользователь работал в последний раз - перед закрытием ИС Параграф - всегда открывать выбранную базу - при запуске ИС Параграф всегда будет открываться основное меню той базы, которую пользователь выбрал Примечание: чтобы выбрать ту или иную базу данных, следует воспользоваться кнопкой Выбрать. Интерфейс Здесь пользователь может выбрать язык интерфейса (Русский, English) для работы с ИС Параграф. ЭкранВкладка Экран имеет следующий вид: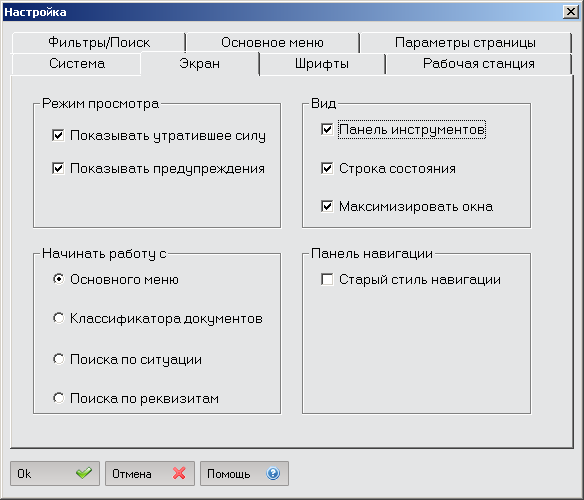 Режим просмотра - показывать утратившие силу - утратившие силу фрагменты, встречающиеся по тексту:  при открытии будут либо видны либо не видны - в зависимости от того установлена галочка на этой опции или нет; - показывать предупреждения - при открытии документа могут появляться предупреждения с разъяснениями по применению этих документов (чтобы отключить эти предупреждения снимите галочку Показывать предупреждения); Начинать работу с Содержит опции, позволяющие при запуске ИС Параграф, автоматически отображать определенный раздел информационной или поисковой системы: - основного меню - классификатора документов - поиска по ситуации - поиска по реквизитам Вид - панель инструментов - если опция включена, то панель инструментов будет отображена, в противном случае - скрыта - строка состояния - если опция включена, то строка состояния будет отображена, в противном случае - скрыта - максимизировать окна - если опция включена, то окно будет развернуто, в противном случае - нет Примечание: режим с отключенной опцией максимизировать окна удобен, когда пользователь работает с несколькими базами. Панель навигации- старый стиль навигации (в зависимости от того, установлена или снята галочка, будет отображаться либо старый стиль навигации либо новый) Примечание: Если галочка установлена, то стиль навигации будет представлять из себя линейную структуру (старый стиль). В этом случае панель навигации будет развернута на весь экран. Если галочка снята, то стиль навигации будет представлять из себя древовидную структуру (новый стиль). В этом случае на экране будет видна и панель навигации (слева) и рабочая область. ШрифтыВкладка Шрифты имеет следующий вид: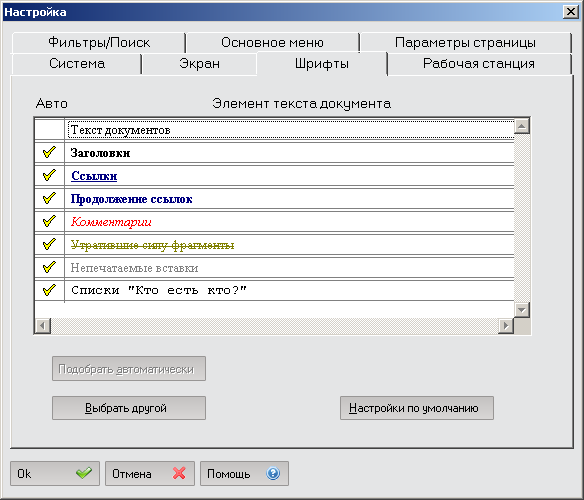 При отображении документов на экране и выводе на печать элементы текста документов выделяются цветом и начертанием . При необходимости можно изменить атрибуты текста . Для этого достаточно дважды щелкнуть указателем мыши по нужному элементу текста из списка либо выделить нужный элемент текста и нажать на кнопку Выбрать другой . Рабочая станцияВкладка Рабочая станция имеет следующий вид: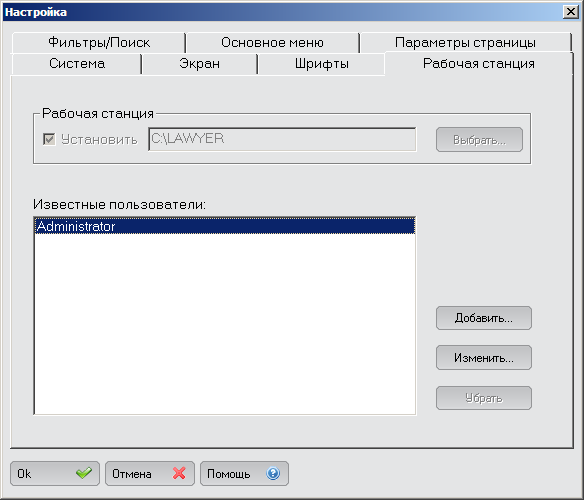 Здесь отображается путь до каталога с личными настройками. Известные пользователи Здесь отображается список всех зарегистрированных пользователей, работающих с ИС Параграф на данной рабочей станции. Примечание: При первом запуске, если создается каталог с личными настройками, создается пользователь Administrator . Для того чтобы добавить пользователя, нажмите на кнопку Добавить . В появившемся диалоговом окне введите нужное имя и нажмите на кнопку Ок :  Таким образом, при запуске системы будет предложено выбрать пользователя: 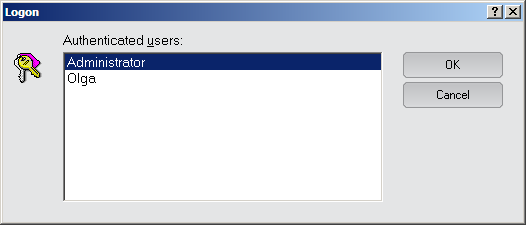 Примечание: Каждый пользователь может вносить свои изменения в пользовательские настройки ИС Параграф. К списку пользователей вы можете добавлять новые записи , изменять и удалять имеющиеся, воспользовавшись соответствующими кнопками.Фильтры/ПоискВкладка Фильтры/Поиск имеет следующий вид: Сортировка списков При построении списка, производится его сортировка по следующим критериям: - по юридической силе - по дате издания - по дате последнего изменения - по алфавиту - по убыванию - подтверждение сортировки, если в списке более N наименований Автоматическая фильтрация При вызове какого-либо вида поиска, можно установить фильтр, который будет автоматически применен при построении списка. Автоматическое свертывание ссылок Выберите виды списков, которые автоматически будут отображаться в свернутом виде. Предлагать сохранять новый фильтр - если опция включена, то после изменения текущего фильтра будет предлагаться сохранить его. Показывать количество отфильтрованных документов - если опция включена, то при формировании списка будет выводиться сообщении о количестве документов, удовлетворяющих условиям фильтра. Всегда очищать карточку запроса - если опция включена, то при вызове карточки запроса поля (карточки запроса) будут очищаться. Основное менюОкно настроек Основного меню выглядит следующим образом: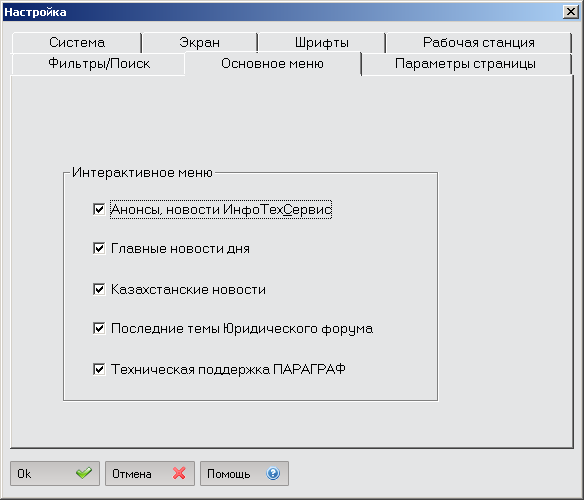 Здесь можно включить либо отключить показ интерактивного меню. Примечание: интерактивное меню будет отображаться при условии, что компьютер подключен к сети Internet. Параметры страницыВкладка Параметры страницы имеет следующий вид: Поля Здесь можно задать отступы от полей страницы (в мм). Заголовок При необходимости можно изменить заголовок страницы. По умолчанию предлагается формат: Параграф - Информационная система%RДокумент "%N"%RНапечатан: %D где: %RДокумент - выводит название документа "%N" - номер документа %RНапечатан: %D - дата распечатки документа Заголовок можно выровнять по левому, правому краям либо по центру. Колонтитул Вывод колонтитула выглядит так: Страница %P Колонтитул можно расположить внизу страницы: в левом, правом краях либо по центру. |